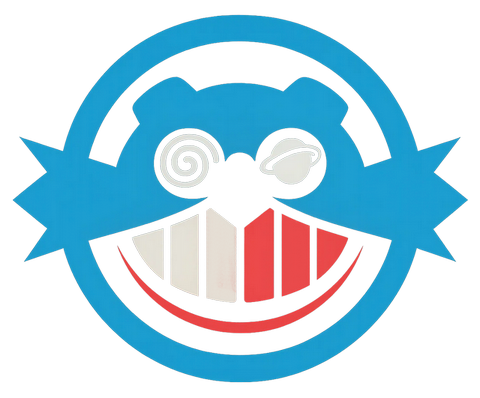Tworzenie animacji LCD na DeCekową kartę pamięci VMU
Każdy posiadacz DC na pewno wie, że karta pamięci VMU nie jest zwykłą memorką do zapisu stanów gier. Spełnia także funkcje przenośnego menedżera sejwów, zegarka czy mini konsoli do gry. Można zrobić z nią wiele rzeczy zaczynając od wymiany zapisanych stanów gier ze znajomymi po ruchome animacje wyświetlane na ekranie LCD.
Ten felieton posłuży wam właśnie do tworzenia własnych animowanych elementów wyświetlanych na Dreamcast'owej karcie Visual Memory. Posłużymy się kilkoma gotowymi narzędziami, więc nikomu nie powinno sprawić to kłopotu. Zaczynamy.
SPIS TREŚCI:
- Potrzebne narzędzia
- Program VMU Animator
- Program LCD_Anim
- Program VMI Writer
- Alternatywne metody
- Interaktywne animacje
1) POTRZEBNE NARZĘDZIA
Po pierwsze potrzebne będzie nam kilka rzeczy (wszystkie niżej wymienione programy znajdziecie w dziale Downloads).
- Karta VMU
- Program Vmu Animator
- Program Lcd_Anim
- Program DreamExplorer
- Program Vmi Writer
- Karta Nexus (opcjonalnie)
- Połączenie z internetem (opcjonalnie)
2) PROGRAM VMU ANIMATOR
Jako pierwszy instalujemy program Vmu Animator. Po tej czynności uruchamiamy program. W bocznym menu mamy do dyspozycji kilka narzędzi. Oto one:
- Pen - rysuje dowolny kształt metodą "piksel po pikselu".
- Line - rysuje na ekranie linię.
- Rectangle - rysuje pusty kwadrat lub prostokąt.
- Filled Rectangle - rysuje wypełniony kwadrat lub prostokąt.
- Ellipse - rysuje pustą eklipsę.
- Filled Ellipse - rysuje wypełnioną eklipsę.
- Flood Fill - wypełnia kolorem dany obiekt.
- Text - rysuje tekst na ekranie.
- Selection - zaznacza dany obszar i pozwala go swobodnie przemieszczać.
- Shift - porusza i przemieszcza cały rysunek.
- Invert - odwraca kolor rysunku.
Z menu File możemy również:
- Otworzyć daną animację
- Zapisać daną animację
- Importować pojedynczą klatkę animacji z obrazów zapisanych w formatach .JPG, .BMP, .ICO
- Zmienić ustawienia programu
Z menu Edit możemy:
- Cofnąć lub ponowić wybraną komendę
Z menu Animation możemy:
- Wstawić 1 klatkę animacji
- Kopiować, wklejać, usuwać klatki animacji
- Kopiować, wklejać, usuwać całe animacje
- Ustawić prędkość danej animacji
- Ustawić liczbę powtórzeń animacji (Max 254 razy, Ą - zapętla animację)
W dolnym menu znajdują się nasze obecnie stworzone klatki, możemy je powielić aby zwiększyć czas trwania animacji.
3) PROGRAM LCD_ANIM
Po stworzeniu naszej animacji (najlepiej poprzez Import JPG/BMP), zapisujemy gotowy plik na naszym dysku twardym i uruchamiamy Doso'wy program Lcd_Anim (obowiązkowo z wiersza poleceń - Uruchom). Najlepiej aby w.w wymieniony program i naszą animację mieć w tym samym folderze. U mnie będzie to wierzch dysku D.
Będąc już w oknie Dos'u przechodzę na mój dysk komendą - d:
Następnie wpisujemy - LCD_ANIM nazwanaszejanimacji.LCD
Po czym wpisujemy:
- Nazwę naszego pliku (max. 8 liter)
- Opis naszego pliku (max. 16 liter)
- Informacje o autorze (max. 32 litery)
Otrzymamy gotowe pliki - .VMS dla naszego DC oraz animację w postaci GIF'a.
4) PROGRAM VMI WRITER
Jesteśmy już właściwie na finiszu naszej pracy. Teraz musimy jeszcze stworzyć plik identyfikujący nasz sejw z animacją. W tym celu użyjemy programu Vmi Writer. Jego funkcje opisywałem już wcześniej - przeczytacie je Tutaj.
Gotowe! Teraz stworzone pliki z naszą animacją (nazwa.VMI & nazwa.VMS) nagrywamy na CD i przenosimy na nasza kartę VMU za pomocą programu DreamExploer lub wysyłamy je na nasz mail i ściągamy za pomocą DC'kowej przeglądarki. Ewentualnie używamy karty Nexus.
5) ALTERNATYWNE METODY
Jako alternatywę możemy także użyć strony internetowej - www.booyaka.com
Na niej bez zbędnego kombinowania zamienicie wasz gotowy plik .LCD na pliki .VMI+VMS. Jedyne co musicie zrobić to założyć nowe konto i zalogować się a następnie przejść pod ten adres http://booyaka.com/games/vmu/dc-anim/anim.fcgi
Strona Booyaka.com oferuje także wgranie do naszej animacji elementów sterujących czy dźwięku. W tym celu musimy stworzyć własny plik kontrolujący (najlepiej w .TXT).
6) INTERAKTYWNE ANIMACJE
Oto przykładowe funkcje, dzięki którym wasza animacja będzie Interaktywna!
- draw_frame( klatka ); - wyświetla daną klatkę na ekranie Lcd.
- clear_screen; - czyści cały ekran (na biało).
- invert_screen; - odwraca kolory na ekranie z białego na czarny i na odwrót.
- slide_right_white; - przesuwa obraz w prawo i wypełnia go białym kolorem.
- slide_right_black; - przesuwa obraz w prawo i wypełnia go czarnym kolorem.
- slide_left_white; - przesuwa obraz w lewo i wypełnia go białym kolorem.
- slide_left_black; - przesuwa obraz w lewo i wypełnia go czarnym kolorem.
- if_buttons_goto( klawisz, klatka ); - przeskakuje do wybranej klatki jeśli wybrane klawisze są wciśnięte.
- if_a_button_goto( klawisz, klatka ); - przeskakuje do wybranej klatki jeśli wybrany klawisz jest wciśnięty.
- unless_buttons_goto( klawisz, klatka ); - przeskakuje do następnej klatki po naciśnięciu klawisza.
- until_buttons_wait( klawisz ); - czeka aż dany klawisze zostaną wciśnięte.
- until_a_button_wait( klawisz ); - czeka aż dany klawisz zostanie wciśnięty.
- while_buttons_wait( klawisz ); - czeka chwilę gdy przyciśnięty jest dany klawisz.
- goto( klatka ); - przeskakuje do wybranej klatki animacji (liczba w nawiasie).
- play_sound( liczba, liczba, liczba ); - odgrywa dźwięk (w nawiasie ilość razy, powtórzenia, odstęp pomiędzy dźwiękiem)
- delay( liczba ); - czeka wybraną ilość sekund (liczba w nawiasie)
- restart; - rozpoczęcie animacji od jej początku
- exit; - wyjście z animacji
Oto przykładowy plik sterujący. Więcej informacji znajdziecie na stronie: www.booyaka.com
Kontakt
Masz pytania dotyczące portalu czy kanału na YouTube? Interesuje Cię reklama? Chcesz współtworzyć stronę? Napisz do nas!
• Forum: Zajrzyj i dołącz do naszej społeczności!
• O redakcji portalu: Kliknij po więcej informacji
• E-mail: rolly(@)sega.c0.pl